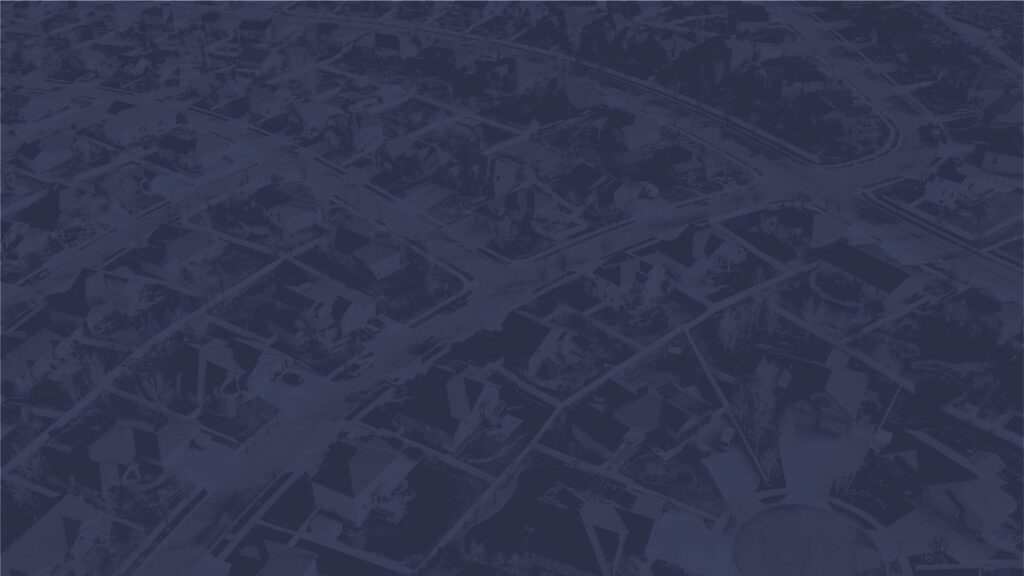Pages: Part 2 – Auto Populating Posts on Pages in Modules
In this tutorial, we discuss how to add auto-populated posts on a specific page.
(00:01):
Hey everybody. This is part two of the pages in Beaver Builder’s tutorial. If you haven’t watched part one, please do that as we will be addressing issues pertaining to how to fill content blocks with custom queries from resources that we’ve created before. So if you haven’t watched the resources video, you should do that. If you haven’t watched part one of the pages video, you should do that prior to watching this video.
(00:33):
So what we’re going to do right now is we’ve made all these assets, we’ve made all this content, and we now want to populate this page with the content that we made. So if it’s a page that you’ve done, you can edit one of two wage. If you’re logged in, you can hit pages, search for the name of the page, and you can hit edit with Beaver Builder. Don’t just hit edit. Hit edit with Beaver Builder, and that will bump you to Beaver Builder.
(01:16):
If you do hit edit, it’ll ask you this question. If you hit standard editor, it’s going to ask you to switch to this, and any edits will not be converted into page builder. So I strongly recommend that you do not do that, and just click launch Beaver Builder
(01:35):
In doing it, the edit, and then Beaver Builder way, you’ll be able to look at it from this way. So now I’m going to… I want to have content that is related to Heart4Schools automatically show up on my page. So to do that, I want to create a new column. And within the new column, I’m going to now create this new module that is called UABB Post. So the easiest way to look for it is posts, and you’ll see under UABB modules, advanced post. This advanced post is what we want.
(02:24):
This is going to get a little complicated, so I’m just forewarning you. So what we want to do here is we want the post layout to be a custom post layout. And the edit post layout, we don’t want it to have this gobbly gook text, we want it to be a custom code. So to do that, you do bracket C-A-R-B, because these are our custom card layouts, and close bracket. The brackets are next to P on your keyboard. And we hit save. And you can see it auto populates to our nice standard, little blue and white state logo, as well as some dummy text. We do now next want to go keep all the other settings in here as is, and we want to go to this query. We want to do a custom query, and we want to do whatever kind of content we want to do.
(03:15):
Do we want it to be events, news, people, podcasts, resources, stories? You could do churches and associations, but I would strongly recommend since there are so many that we don’t do that, and pages is a little bit redundant, I would say. So to lay out these cards, we’re going to… For right now, since we want to get all of the resources that are under Heart4Schools, we’re going to hit resources. We’re then going to go down. And right now, as soon as we do that, it instantly displays every single resource across the website, which is fine, but it’s not what we want. So we can either name specific resources we want, or we can utilize our topic that we just discussed of matching these topics of Heart4Schools. And when I start typing Heart4Schools, it automatically populates. And then, boom, here is everything related to Heart4Schools.
(04:20):
Under this general, again… Oh, I think that’s under style. Woop, my mistake. Is that under query? Yeah, sorry. Under Query, we can see that we have six posts right here. I would strongly recommend doing it in multiples of three if possible and setting nine as a post count limit. It will always populate it based upon the most current resource that has been added. And remember, there’s always this main resource library where people can research it, which is also available on the main portion of our site. So if they search regarding site-wide Heart4Schools, they can search here. And when they type in Heart4Schools… You’ll see this is everything site-wide as it pertains to Heart4Schools. Here’s all the pages that mention Heart4Schools. Here’s the events that have Heart4Schools in them, all the resources as it pertains to Heart4Schools, all the news items as it pertains to Heart4Schools.
(05:41):
Additionally, if they’re looking for resource in Heart4Schools, they can always go to our scbaptist.org/resources and type in Heart4Schools, and here is every single resource. Though we limited our page to just nine items based upon the age of the item, which we can set up other parameters if that’s how we want it to display as well. Everything that has ever been created on the site is always available on the specific type of content type, events, resources, news, podcasts, or stories.
(06:22):
So now do we have that displayed, we want to change the style. There are some style guidelines that you will have to update every time because unfortunately there’s not a way to save it. You want to make sure that the overall alignment is centered. You want to make sure there is zero padding. The space between posts is 16. We do not want a box shadow. We want to make sure that the content padding is 16, 16, 16, 16. We do not want there to be a background color. Oh, excuse me, not 16, 16. This should be 0, 0, 0, 0, 0, 0. And now, as you can see, this matches everything else on the site. So this UABB advanced post has a query set where it is just resources that are in the topic of Heart4Schools. Heart4Schools topic, and the post type is resource. So I’m going to hit save and there we go.
(07:30):
But I have no way of knowing, obviously, if this is or is not a post type of resources for Heart4Schools, I’m just going to add a heading. And so I can add another headache over here by adding heading. But since I already have a heading started, I’m just going to hit duplicate heading, and then I’m going to click and drag this into this column, change this to my recommended resources. And it would help if I knew how it’s spelled, guys. There you go. Until we hit save, and now we have our resources that will auto populate. So when we make a new resource that is tagged as the topic of Heart4Schools and it’s a content type of resource, it will automatically populate in this column, in this little module. So that is true for events, that is true for news, that is true for resources. In the future, it will be true for podcasts, and it is also currently true for people.
(08:45):
So hopefully that helps, gives you an overview about how to add content, how to create content that it automatically updates based on a query on a specific page with a specific content type and a specific topic. Hopefully, that’s helpful. Thanks everybody.