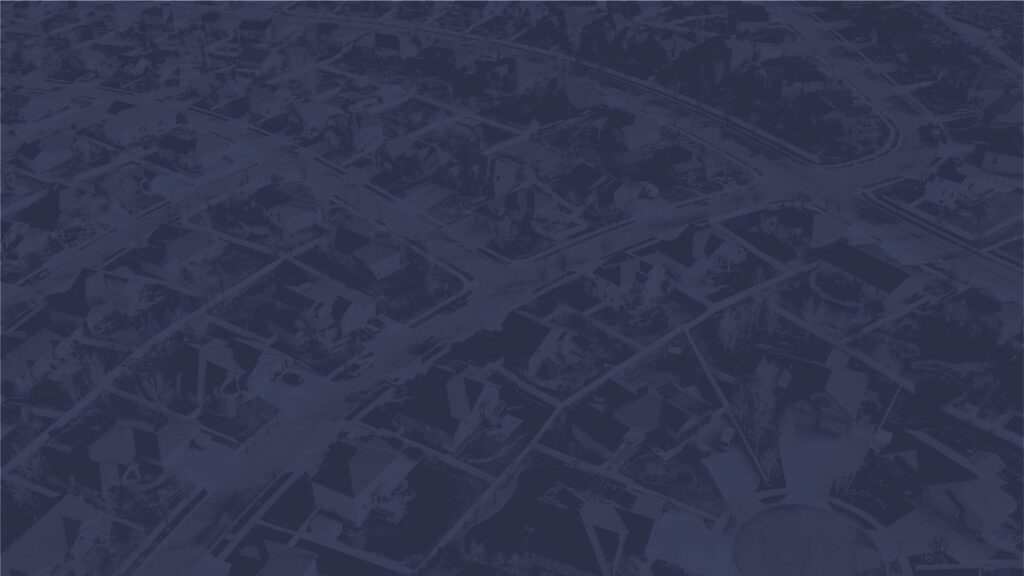Update – May 2022 | Events, Pages, Forms
(00:01):
Hey everybody. Today we’re going to be discussing events inside of WordPress, specifically expiration dates and what to do when an event is over and the various images that are attached to the events. So to do that, we’re going to just click this Thailand trip. And the Thailand trip is from August 15th to August 25th. So we’re going to go over here into this little gear and under publish press future, we’re going to enable post expiration. And we’re going to go to the last day of the event, the 25th, and we’re going to delete it the next day.
(00:41):
So this will automatically save it as a draft as of that date. And what we actually want to do is we want to send it to the trash. That way it will not show up on this all event page as soon as the event is done. We’re going to hit update and we’re done with that.
(01:00):
All events should have this enable post expiration, or when the event is over, you need to go back and just delete the event itself. If an event has multiple dates, it should actually be created into various different events, so that way it can be deleted once it is done. Or since these couple of sessions are over, the date should be changed on the event. So to do that, you go back to the event date, and go to your next event under general. And we changed the start date to the date of the next event, today’s date being the 19th. And then if we hit update and then if we go back to the events page, we’ll see that the event is now placed in the inappropriate place.
(02:18):
So if you have an event that has multiple dates attached to it, which each event should have its own individual brush fire link. And so thus there for this, for example, there should be multiple revitalization practitioner online labs versus just one event. But as a best practice, but if you have one event example, you’ll see that SummerSalt over here, they have one for each one of the weeks of SummerSalt. And each one of those have new brush fire dates. If you need to have multiple dates, then please revise the date each time the previous event is over, so that way it shows up in a correct place on the events page. So again, back to edit events. And since these events are over, we’re going to get rid of these. And since this event is over and it’s going to start again on the 19th, we’re going to change that to that.
(03:28):
So hopefully that helps with expiration dates. And you can always, if you want to manually remove something, you move it to the trash. So again, since last date is the May 26th, we are going to set this to expire on May 27th. And as it expires, it’s going to be sent to the trash.
(03:53):
The next thing I wanted to talk about is the various images that are on events. You’ll see here as onward as an example, we have a hero image, background image, a hero overlay image, and an event logo image. The hero background image is the main image that’s in the background of the header of the event page. The hero overlay image is the overlay that is on top of the background hero image. And then the event logo image is if your ministry or sub ministry has an icon that is dedicated to your ministry, it’s a good place to have that here. So just wanted to show you what that looks like. On the onward page, we see that we have the worship and music icon here. We have the onward overlay text here, and we have the background image here.
(04:50):
For this purpose, since it’s blocking it a little bit, I’m actually going to go back to the event and get rid of the event logo because again, since this is the events logo and not some ministry logo in of itself, it’s blocking a little bit and we’re going to refresh. And now we see that we see all that. So if you don’t have a overlay image, just set your hero background image to make sure that it is displayed accordingly. If you have a overlay image, and this needs to be a transparent PNG that you would upload. And then only upload your event logo if your event actually has a logo attached to it. So hopefully that makes sense.
(05:35):
The next thing we’re going to talk about today is the pages and forms and parent-child relationships. And so you’ll see this is a page that was recently created. And so what want to do is we’re going to go back into the edit the page functionality, and we’re going to make sure that the title is disabled. And so to do that, you make sure this little eyeball is disabled and that will disable the title as you’ll see here. There’s no longer a title on the page.
(06:24):
And then next what we want to make sure we’re doing is that their pages have a parent page attached to them. So for example, we’re going to go to a page. What we’ll see here is that Asia Pacific Rim has a partnership page as the parent page. And that is reflectant in its permalink. So rather than it being just scbaptist.org/missions-partnerships-asiapacificrim, it actually has two levels of parent pages. Partnerships is under missions, and Asia Pacific is under partnerships. So you’ll see that here, reflectant. So here’s partnerships, which is under missions itself and that is where it is reflected. So try to, when possible, align your pages that you built to a parent page and then all as the top level of those pages, and then apply the parent pages on down. It will help the infrastructure of the site be consistent.
(08:09):
And lastly, when you’re making forms, you want to make sure that your form has the following settings applied to it. So when you edit your page of a form, and then go into Beaver Builder, we disabled the title of that form. We will soon make this the parent, being sebaptist.org/next step. And then it would be slash grant application. And then we would get to be able to have a title and make sure that we don’t have the title or the form itself, we do these two things. So under saved, if you go to SCBC internal page header, you’ll see this little thing where you can update the text to be the name of the form, and then the background image to be what you would have it to be. And then under you would build a roll row, one column row, which we did here.
(09:13):
And then you would add a module of gravity forms. And then you would drag drag the gravity form onto here. Under this gear, you want to make sure that the custom title and description is no, and the title is hide because otherwise it will look like this. And now we have duplicate content. And so that way we can have the page, we’re making sure that the page is named something, which we did when we created the page itself, that the header with the image has the name of the form, and then we’re disabling the name of the form itself since we already have that data up here for my style. So hopefully that helps you when designing pages with forms. As always, if you have any questions, please feel free to reach out to me, alexlyons@scbaptist.org.