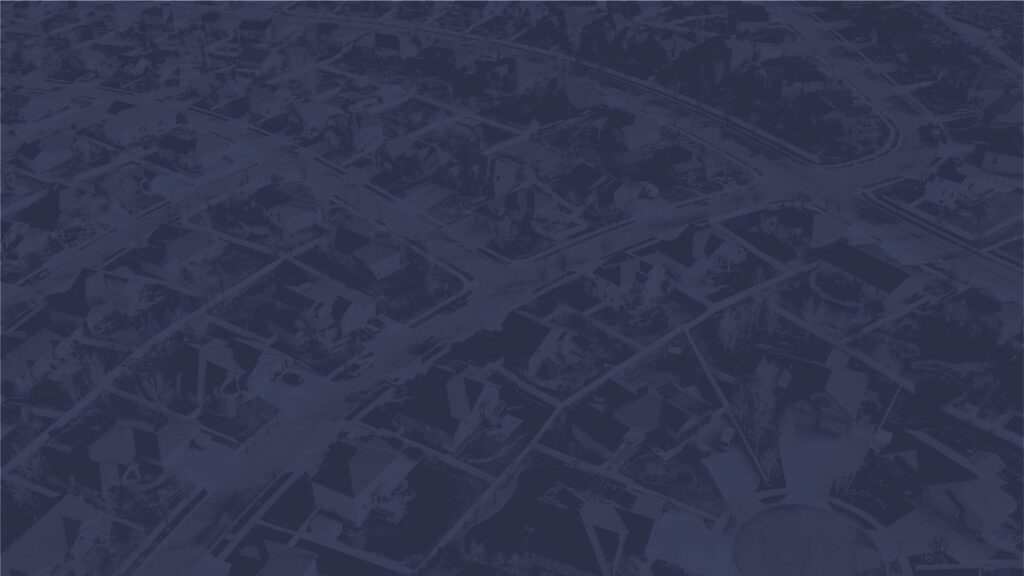Update – June 2022 | People, Events, Pages
(00:01):
Hey, everybody. Today we’re going to talk about the most recent update to events, people, and pages as it retains to cards. So first, we’re going to discuss people. The people content type has been revised to include a bio now and is useful in adding people such as guest speakers or worship leaders to an event. So to create a new people, go to people content type, hit new person, and type in the person’s name, type in their description of their bio, their role, and their title.
(00:50):
Custom sort weighting, this is important if it’s on a page of other people, like the staff page where 100 is the max. Dr. Hollingsworth, for example, it would be 100, so he always shows up first on the page. So, for now, we’re just going to leave this as this. Phone number, if applicable, if you want the phone number of the person, and then the email address if you want that.
(01:20):
And then lastly, the team that they are attached to. And then the featured image, you upload the featured image to be added to the person. And then, when you hit publish, you should see now that there is a content type of a person named Alex James Lyons that can be reached directly at scbaptist.org/people/ the name of the person. This is yelling at me about the number, so I’m just going to delete the number for now. And this is what a people page would look like. In the next version of the website update, the featured image will be automatically populated to show full-screen, so that way, you can see the person’s name as well. So that is an update of the people content type.
(02:25):
Next, we’re going to talk about the update of the events module. So events have been updated. Some new features are up on the event content type. First of all, for review, events move over every night from Brushfire to WordPress. They only go one direction, from Brushfire to WordPress. The backend has been updated from a API called XML to an API called JSON. And so thus, that has created some new functionality that we can make a more robust event. So we’re going to show you an example of what the new features will look like with the Ministers’ Wives event.
(03:25):
And just as a review of the Ministers’ Wives, we have the Brushfire data. This is the data that gets carried over from Brushfire. Each Brushfire event has a unique event number, and this content information gets carried over, and then the information that you put in Brushfire gets carried over. So that data gets carried over from Brushfire as well, and then you can edit it here.
(03:57):
The two situations that I want to discuss about are the speakers and the schedule. So if we go to speakers, you’ll see that here there is a speaker that has been added of, Joy and Jenny. There is a schedule that has been added of a scheduled day of the 30th. And then item session 1, cohorts, cookies and milk, and their and their times, and then the various other sessions and their time for the second day of the event, and the third day of the event and their item value.
(04:32):
So if you want to add a day, you would hit add schedule, and then you would browse to the day. So let’s say their event became a four-day event. We would add it to be the third. And so that adds a day. And then, to add item, we would do the item label is whatever, and then the timing.
(05:01):
Currently, our standard for times are A-M, lowercase a, lowercase m for each of the times. So I’m going to use this to update this. So pm, and this is pm, pm, pm, pm. And this is pm. This is pm. This is am. I’m going to delete this row for now because I know that it’s only a three-day event. This is all pm. And I’m going to update this. And then I’m going to show you the event. And you’ll notice that it automatically populates the schedule that we just filled out and the speakers we just added here on the side.
(06:05):
Speakers are here, and when I click, we go and see Joy’s bio. And again, the next version will auto-populate the feature image nice and big right here, so you won’t have to add that. Here is Jenny. So rather than a picture here, it will populate a big picture here, but there’s Jenny’s bio. And then, here’s the schedule that we saw beforehand, and it’s laid out and those two types of content, the item label, and the item value on the various days.
(06:37):
And then, we have this quick links component, which under related links, you can add a link, and you can add a related link. And you would hit select link, the URL of the link, so a Google Doc or a WordPress doc or a link to somewhere else, like a hotel or something. And then, what do you want the link to actually say? Or you can actually browse the various items that are already here on the site and have it quick link to there. And you would hit add link just like it was here. And then, you’ll see that it gets populated here. So that is the new portion of events.
(07:16):
The last thing I want to just reiterate is that making sure that your post is enabled for post-expiration. You’ll see here that this event is from October 2nd, so on October 3rd, we could set it to automatically go away, so that way, we don’t have to remember to delete that later. So we’re going to enable post-expiration on October 3rd. This will go away, and it will expire to the trash. And that’s events, basically.
(07:59):
General, which populates from Brushfire speakers, which are a people content type that you have to make the person ahead of time, add them as a person, as it says there, you have to do that ahead of time. Schedule, where you would schedule a day, which would be an item, and then the added items label and value for the times. Brushfire data, that’s content that’s carried over from Brushfire. Location, this content is also carried over from Brushfire. Related links, you can add the varied links on the side. And these are if you want to hide social media sharing, hide the event, et cetera. Those are just settings that are not necessarily important currently, but we’ll be in the next iteration of the future. So, hopefully, that helps you out a little bit about events and people content type.
(08:56):
And lastly, today, we’re going to discuss the various card types and populating modules with content types. The reason why we classify content throughout the website as people, as news, as resources, as podcasts, or as stories is so that we can run queries on these various content types and have them displayed accordingly on our pages. So what we’re going to do today, right now, is show you how to do that.
(09:30):
So the first thing you want to do is I just made a brand-new page, and I’m going to create a one-column row, and I’m going to just put that one-column row there. And the next thing I’m going to do, under modules, I’m going to look for the UABB post, so it’s called post, so advanced post right here. So if you do search for post, UABB Modules, content modules, advanced posts, and I’m going to put that whole entire thing into my one column. And you’ll see it creates a new query that just defaults to this, “Hello world,” query.
(10:12):
So what we want to do is we want to make sure that we are having all of our modules display a appropriate card type, and there is a card type that is created custom per each content type. There’s a card type created for people, card type created for events, card types created for news, card types created for stories, and card type created for resources. And so the first thing you want to do under general, under post layout, you want to go to custom, and you want to edit custom post layout. And rather than all this gobbledygook, we’re going to select all and delete it. And we’re simply going to type in [ s c b c _ c a r d ]. The bracket buttons are the letters next to the P on your keyboard. So if we hit that and hit save, you’ll now see that this auto-populates. Enter a nice little SCBC branded card.
(11:23):
There’s some more styles we’re going to go over really quick just so that we’re on the same page regarding that. So we want it to be left justified. We want there to be 16 pixels of space between posts. We do not want to show the box shadow. We want the content padding to be zero all the way across. And we do not want there to be a background color. And that’s what it should be looking like.
(11:54):
Now, this is a post type. The query we’re running here is posts, and we don’t have posts as the content type. Again, we have events, news, people, podcasts, resource, stories. We have churches and associations, but currently, we do not have an individualized page for the associations or for the churches, and pages is a little bit redundant. We don’t have a content type for that yet, but we could potentially. So, before I even do anything, I want to show you that here’s what the content type for events looks like.
(12:31):
See how it auto-populates the featured image with the name of the event, the date of the event, and the location of the event. And what I’m going to show you as news. It auto-populates just the name of the news item and read more. Now, I haven’t changed. This card type is the same. It’s still this SCBC card, but the styling is affected by the type of content that it is. And so, you don’t have to make one per each type of content.
(13:01):
People, you’ll see here this is the default people card type, and this is the default resources card type. And then, finally, the stories content type. What you’ll notice here also under resources, since this is a content type of resource for this Heart4Schools promotional video, and it is a type of resource called a video that WordPress automatically puts this little play icon over it, notifying the user that it is a video.
(13:44):
So let’s say, though, I don’t like the look of this. Let’s say I want resources, but I want these big images like I have people right here. I want it to look like these big rectangular people, content type here. Well, to do that, what we do is, I’m going to pick on events, like for events, like this. But I’m going to pick on resources, and I want the resources to look more like the thing we just saw. So I have another content type that I can override what the default content type for resources is. And to do that, I hit edit custom post, and I hit [ s c b c _ c a r d f o r m a t =” c o v e r ” ]. And if I hit save, you’ll now see that it goes like that. So there you go, [ s c b c _ c a r d f o r m a t = ” c o v e r ” ] will come back with these big images like this. And so, we hit save here now.
(14:58):
So the question is, how do I have something auto-show up on my page? Well, the first thing, as we did, we created a row, a one-row column, and then we added the UABB advanced post type to our page. And then, from there, now to add the specific content that we want, we need to make sure the query is correct. So we want to make sure this page for sure has DR-related events. So this assumes that these events have been tagged as DR, and that will show up. We want to show up in post counts multiple of three, so three, six, nine, et cetera. I’m just going to do three for now. And we want the query to pick up events that match these topics of disaster reliefs. And now, it will auto-populate all of the disaster-relief-related events.
(16:09):
Or, let’s say I wanted to show all the team events. So I would go to the team, and I would type in send, and these would have the first three because I told the query to show me the first three send events. You notice some of these have featured images, and some of them do not. If they do not, they will auto-populate to the SCBC logo, but it is preferred if you have a custom image per each of the events.
(16:47):
Let’s say I wanted it to be not events, but I wanted it to be resources that are related to the annual meeting. So maybe this resources would have the topic of annual meeting. So these would be resources that would be related to the annual meeting. So you can make your query as specific as you want to. You can do not match topics, or you can match a specific one. So if you want to match a specific resource here, so you only want three specific resources. I just want the resolutions here, and I just want disaster relief here, or Heart4Schools here, something like statistics, and I want to have website. Let’s say something with that, something like that. And then, from there, I can reset the order and just re-drag them accordingly in the order I want. It should have affected that.
(18:16):
But if not, you can always order it by ascending or descending, or you can order it by last modified, by title if you want it to be alphabetical, et cetera, so there’s lots of different ways you can organize it. But that is how you add. And then you hit done. And now, whenever you would make a new content type, resource, event, et cetera, if you’ve set up your little module accordingly on the corresponding page, when that content type has that data attached to it, it will auto-populate.
(19:00):
So, hopefully, that’s helpful to you. This is the three items we discussed in the training and if you have any questions, feel free to reach out. Thanks so much.