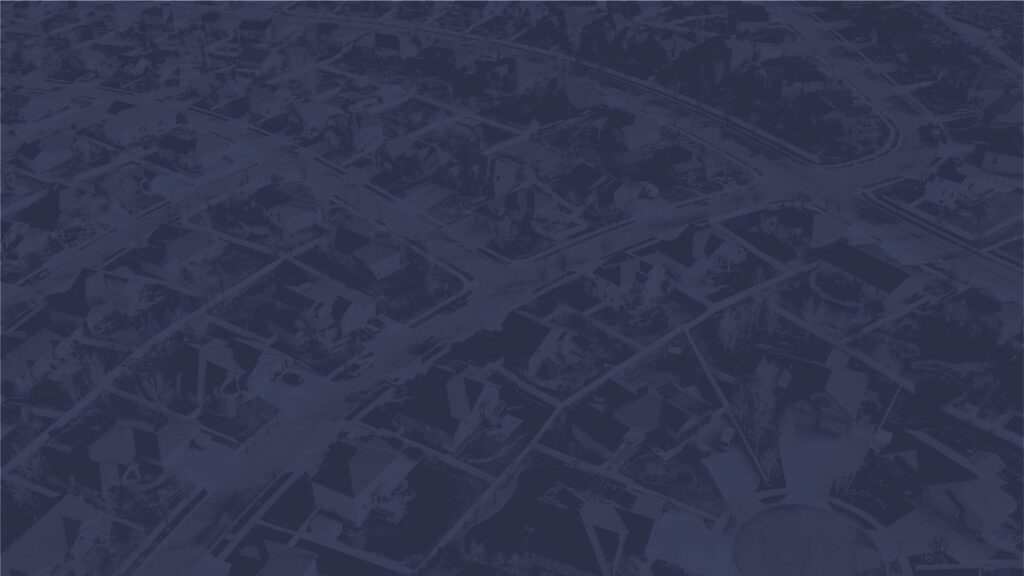Events: Part 1 – Introduction
In this video, we will discuss how events work inside of the website, including internal events from Brushfire and external events.
(00:01):
Hey, everybody. Today, we’re going to talk about a big portion of the website, which is events. Events is a very important portion of the new website because a lot of people want to know what we’re doing at the convention. So before we get started, I want to give a little disclaimer about events. What we’re talking about in this video is how events are interacted with on the website. Our events are pulled in from Brushfire every night. When a new event is created in Brushfire, it gets pulled in from Brushfire to WordPress and created as a new event. If you have questions about how to use Brushfire, you are more than welcome to contact Leisa Butler or Allison Barden and they can talk to you about the specifics of Brushfire. What we are going to be talking about in this video is how events interact with the new website.
(01:08):
If you create an event in Brushfire every night, it will populate itself into the new website as an event, so that’s the first way that you can create an event. Create an event in Brushfire, and it populates over every night into WordPress. You can also additionally create an event inside of WordPress itself if the event does not have a Brushfire registration. All SCBC events should have a Brushfire registration. If it is an external event, that is when you would create an event just inside of WordPress, example being a IMB virtual seminar or a external training that is not hosted by SC Baptist or the registration is not done through SC Baptist. Your event, when at all possible, needs to have a Brushfire registration portion.
(02:21):
So with that in mind, we’re going to look at two types of events now, one that has been populated from Brushfire and one that has been created manually. So the first thing we’re going to do is look at an event. We’re going to pick Impact 2023. Another disclaimer that we will say is that events that are private on Brushfire will not transfer over to WordPress. Events that are set to public in Brushfire will transfer over to WordPress. If an event needs to not show up on our new website, then you need to make sure that the event is private inside of Brushfire. If it’s brought over from Brushfire to WordPress and it needs to be deleted on the WordPress but it’s still not set the private on Brushfire, at the end of the day, it will continue to transfer it over, so you may be caught in an endless loop until you take care of the issue on Brushfire’s side. Additionally, all events should have dates and registrations and locations.
(03:54):
So what we are going to do is look at VBS Expo Greenville. We were going to look at Impact, but we’re going to look at VBS Expo Greenville as a example. So you’ll see here the title of the event. This is an event that was carried over from Brushfire and was populated inside of WordPress. You’ll see here is the description. Here is where you could add some images. You’ll see speaker info. This is where you could add speakers when we would add a person. We could take a look at that in a later video. This is a schedule. This is where you would add a schedule. We would see that in the later video. Brushfire data. This is the data that gets transferred over from Brushfire that is unique to Brushfire. This content should not be changed. If this content is changed, it will create some errors and potentially could create a duplicate event on the new website.
(05:05):
In addition, whatever you name the event in Brushfire, do not change the name in WordPress because Brushfire will be looking for this exact string of characters, case sensitive spaces, numbers, et cetera, this string of alpha numeric characters in this order, and if you change this to just Gville for example, it will carry over event at the end of the day called Greenville and then also retain your Gville, and now you’ll have two events for the same event on the website. Location, you’ll see again address information. This is carried over from Brushfire, any extra information, and then other settings, social sharing, hide the event if you would like it to be hidden, if you want to create a specific URL to the event. Just like with everything else we can add, make it a topic. So we don’t currently have a topic for children’s ministry, so we’re going to actually create a new topic just to show you how to do that.
(06:15):
Again, I’d prefer you ask before you create a new topic, but I believe that preschool and children’s is a topic that we will have a large component of content on, so we’ll create that there. And then you could even create a parent category, so we could create a parent category of generations and then the subcategory of preschool and children under that. So, that’s actually what we’re going to do right now. So we’re going to create the category of generations because this is a part of the generations group. And as far as teams, this is a part of the strong team, so we’ll call it a strong team. This is where we would set a featured image. I believe there might be a VBS Expo picture somewhere, but for now we are going to add this nice picture of Dr. Hollingsworth and his brother-in-law. Actually, we’re going to not include this image because this is a real event, but we could add a featured image, add an image, hero image, event logo.
(07:43):
This data is not carried over from Brushfire, so if you want to make your event look a little bit better, this is how you would add those things. And then we would hit update, and now we’ve saved our event. But the last thing I want to show you is … Let’s bring this up. Well, we’re going to hit update, and then we’ll go back to the event module itself. And you’ll see here this under Quick Edit. You’ll see here, let’s go back into here. Here’s the permanent link. Here’s what the link would be, events/VBS Expo categories, featured images, teams, so that’s how we do that one.
(08:59):
Let me show you an event that is created manually. So here’s an event that was created manually that is outside of Brushfire and has an external registration, so when I register, I go to this external website you’ll see over here down at the bottom. And so that is not a Brushfire event. So we’re going to add a new event just to kind of show you what your options could look like. So my new event, I’m going to create a hero image, which is a nice large image. That would be the background. My hero image overlay, and then my event logo image. I showed you that, and then any content I would have could go here, but it should really go in the event summary. You can add a speaker. So I’m going to be a speaker at my event. I can add the schedule here if I chose to. This is not an event from Brushfire, so I’m going to leave this portion blank. My location is the SCBC building at 190 Stoneridge. I’m going to leave extra information.
(10:48):
Under the general tab, this is where I would put the registration link being google.com for example, what I wanted the button to say, and the start date of when the event is, and then the display date is what I want it to be displayed as for example. All right. And so if we hit Preview, we’ll check out a preview, and there we go. You would see this is what my event would look like. So you’ll see that sign up today would redirect to the google.com content of the event where the event is, the date of the event, the logo if there’s a logo attached to the event itself, hero overlay or hero image. This is being the hero image. This is being the hero overlay. What works best here is a transparent background, white version of a design. And what works here is the same. This would be the logo. This would be the overlay for the event itself. This would be if there’s a logo for the event.
(12:25):
So if you had to overlay, this said KidSalt Week Two. We had a nice low graphic for that and then just the normal KidSalt graphic here. You’ll see this is how it displays and that’s what it looks like there. So we’d hit publish. I’m not going to because I don’t want to have that. But let me show you this the event page. So all the events or the entirety of the convention is on this scbaptist.org/events. You’ll see here that here’s our little VBS Expo event that we had. We have the date and the location, and if I click Read More, we go to our event page. Again, this is where we could make a hero image or the hero graphic or the logo if need be, the register. This case goes the Brushfire.
(13:31):
Also, this image right here is the hero is the featured image. The featured image is the thumbnail that appears on the event, and then this is, up here, would be the hero image, and then here would be, they call it the event logo and then the hero overlay. You don’t have to have any of those because it will automatically default when you don’t. But if you choose to make your events a little bit more visually appealing, you can by all means add that. So, hopefully that helps you a little bit understand events inside of WordPress in our new website. Thanks so much.