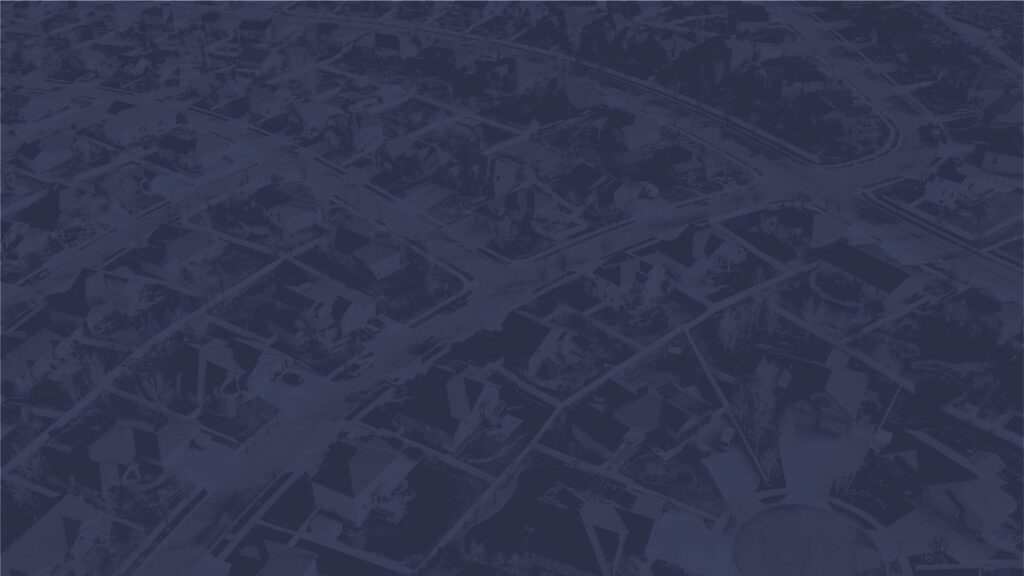Media Library: Part 1 – Introduction
In this video, we discuss how to add content to the media library.
(00:01):
Hey everyone. Today we’re going to talk about the media library. Media Library, it consists of PDFs, Word documents, Excel spreadsheets, and pictures on the new website. We do not include videos on the new website Natively. One, because of the maximum file size. Two, because we host those externally through Vimeo or through YouTube. So in this video, we’re going to talk through how to add photos to the website or add media to the website. Easiest way is hit on the little W here, click media, and then you can either hit, add new, select files, and then browse on your computer accordingly. Or you can even just simply drag and drop onto the browser window, and it will upload from there. You can click on it there, you can rename it. You can get the link to the actual resource itself, if that’s pertinent to you via a Word doc or something of that nature, et cetera, and so forth.
(01:10):
Also, you don’t have to add media directly to the media library. You can go to the content type that you’re doing, example, a resource, and you can add the media there specifically. So here I would like to add a image, and I just drag and drop it accordingly. I would either go to the media library to find one that I’ve already done and then upload there, or I can just click upload directly, and I can get a picture there. So some best practices, if you have a PDF that you’re uploading, or Word Doc, or Excel spreadsheet, try to when at all possible, have the actual content of that media resource also be included on the resource itself because the text content is not indexable or searchable by Google or by our website based upon the content of the PDF or Word doc. So if you have the best probably practices of how to engage with Heart4Schools in your community, I would make that as PDF or a Word doc. But I would also include some of the texts inside of the resource itself. So we’re just going to leave.
(02:34):
For the featured image that we talked about in events, that we have in events, we see that we have three different kinds of graphics, this hero image, which is a big image across the center of the page like this. So it would be right here, a hero overlay image, which would be over the featured hero image, the hero background image, and the event logo, which would be in a low box here. The event logo and the hero overlay, I would strongly recommend them being PNGs or some kind of other transparent background that is solid white, and if you need assistance in doing that, you can by all means, reach out to creative services, and we can assist you with that.
(03:35):
But that is how you create a add media to the media library. Feel free if you have a bunch of media that you want to add, just make sure … You can add all of it at once, but make sure maybe the naming convention is the same, so you can find it at a later portion in time. So if you wanted to add all your SummerSalt pictures or all your Heart4Schools pictures, you could do that, and then name them accordingly, so you can search for them at a later date. As far as file sizes, for images, images automatically get scaled down through a backend resource, so you don’t have to worry about that. Additionally though, all PDFs and Word docs, and other documents do need to be under this 50 megabyte limit. So hopefully, that helps you learn a little bit about how to add media to our new website. Thanks so much.